
Note: Remove Recent FilesĪdobe Acrobat syncs your Recent list among devices (desktops and mobiles) where you’re signed in with your Adobe ID. The process is similar across each version. And if required, you can choose to disable the list from displaying any of your recent files as well.
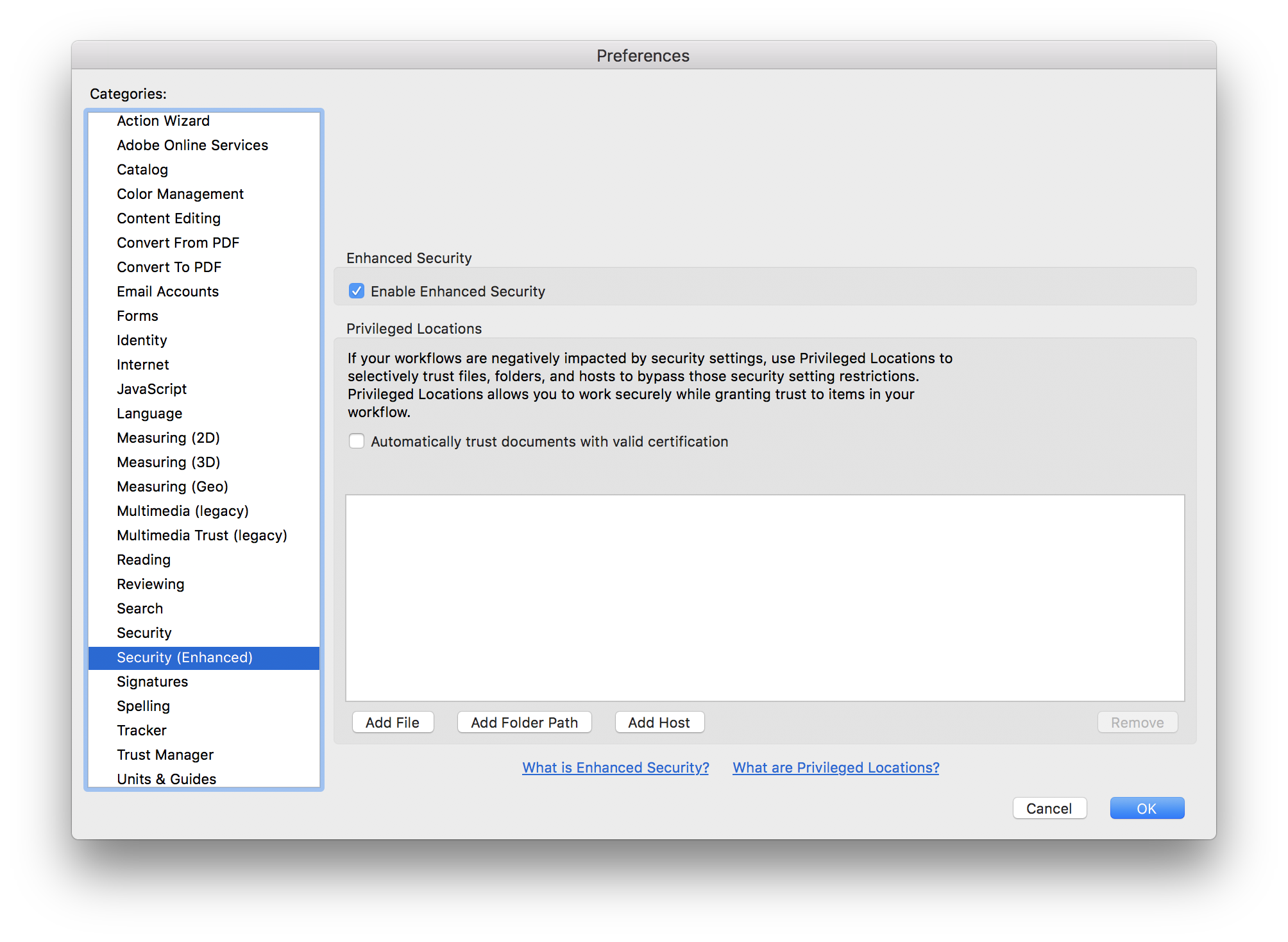
On a desktop, all Adobe Acrobat DC versions let you easily remove shortcuts from the Recent list. Select the OK button to close the Document Properties dialog box.So let’s see how you should go about removing any items within this list, and also what you must do to disable the feature altogether. Select the OK button in the alert box explaining that you must save the document to complete the changes.ġ2. Re-enter your password in the Confirm Permissions Password dialog box and then select the OK button.ġ1. Select the OK button if you accept the warning.ġ0. Read the alert box about third-party security. Enter a password in the Change Permissions Password text box and then select the OK button.ĩ. Note that “Commenting, filling in form fields, and signing existing signature fields” prevents other users from using the editing tools without password access however, they will be able to use all the comment and mark-up tools.Ĩ.
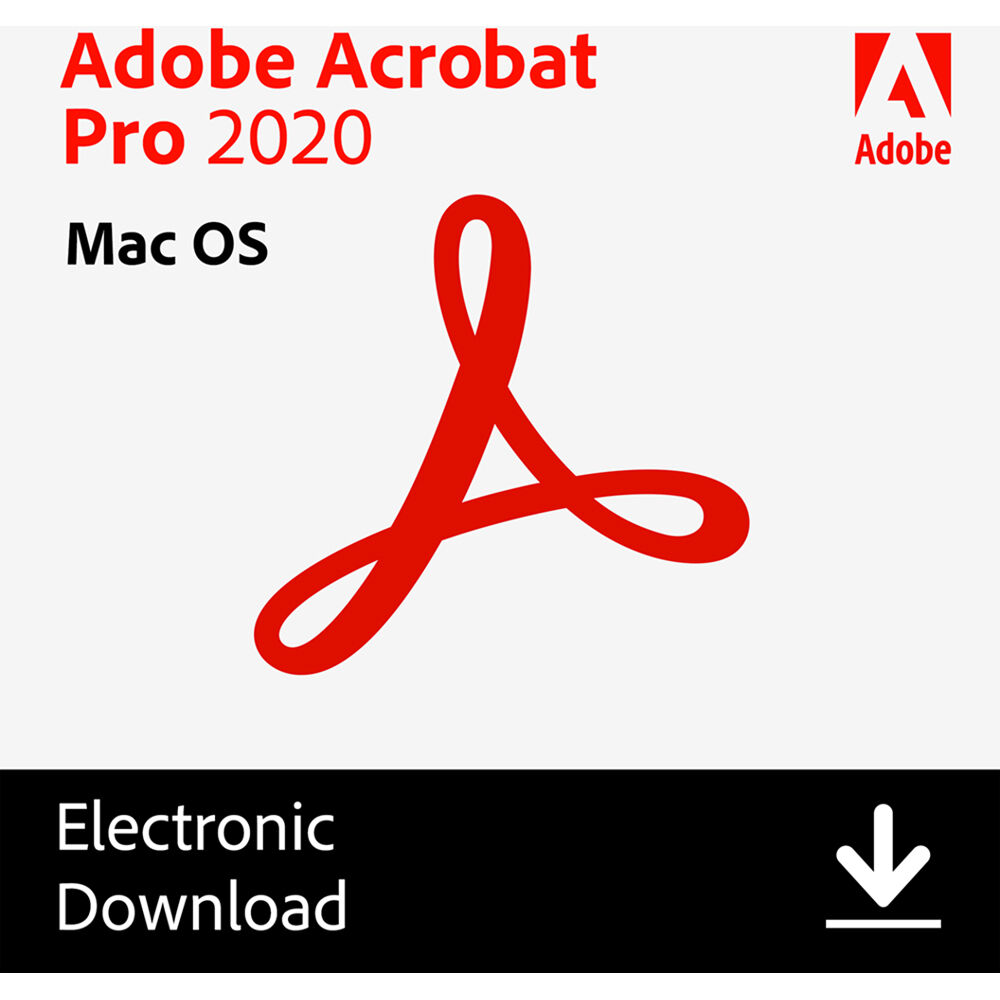

Choose the changes (edits) you want to allow: Select High Resolution if you want other Acrobat users to maintain full printing abilities.ħ.
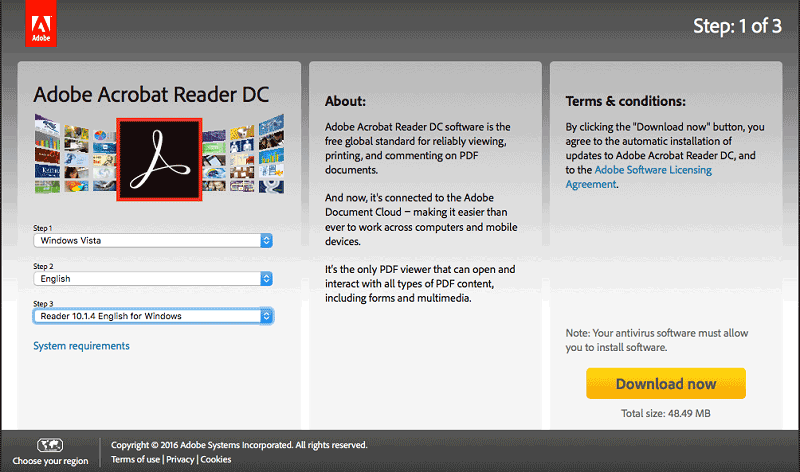
Choose the printing option you want to allow: None, Low Resolution (150 dpi), or High Resolution. Check “ Restrict editing and printing of the document” in the Password Security dialog box.Ħ. Select Password Security in the Security Method drop-down menu.ĥ. Select the Security tab in the Document Properties dialog box.Ĥ. Select Properties in the drop-down menu.ģ. Watch more than 150 other writing-related software tutorials on my YouTube channel.


 0 kommentar(er)
0 kommentar(er)
