
Don't launch it yet, but instead click on the cog wheel icon, then Properties.Open it, and go to the following folder: pfx/drive_c/Program Files (x86)/. Here you need to search for the latest added folder under DATE MODIFIED.Don't forget to show All Files under File type. Click on Browse and navigate to the following folder by going through the folder structure: home/deck/.local/share/Steam/steamapps/compatdata/. In Desktop Steam, go to Library, and at the bottom left corner, click on the plus sign, then Add a Non-Steam Game. Next, we want to add the installed launcher to Steam.Right-click it, go to Manage, then Remove non-Steam game from your library. When the installation process is done, you can remove the from Steam again. Now hit Play to launch the installer, follow the different steps, and wait until it's done.
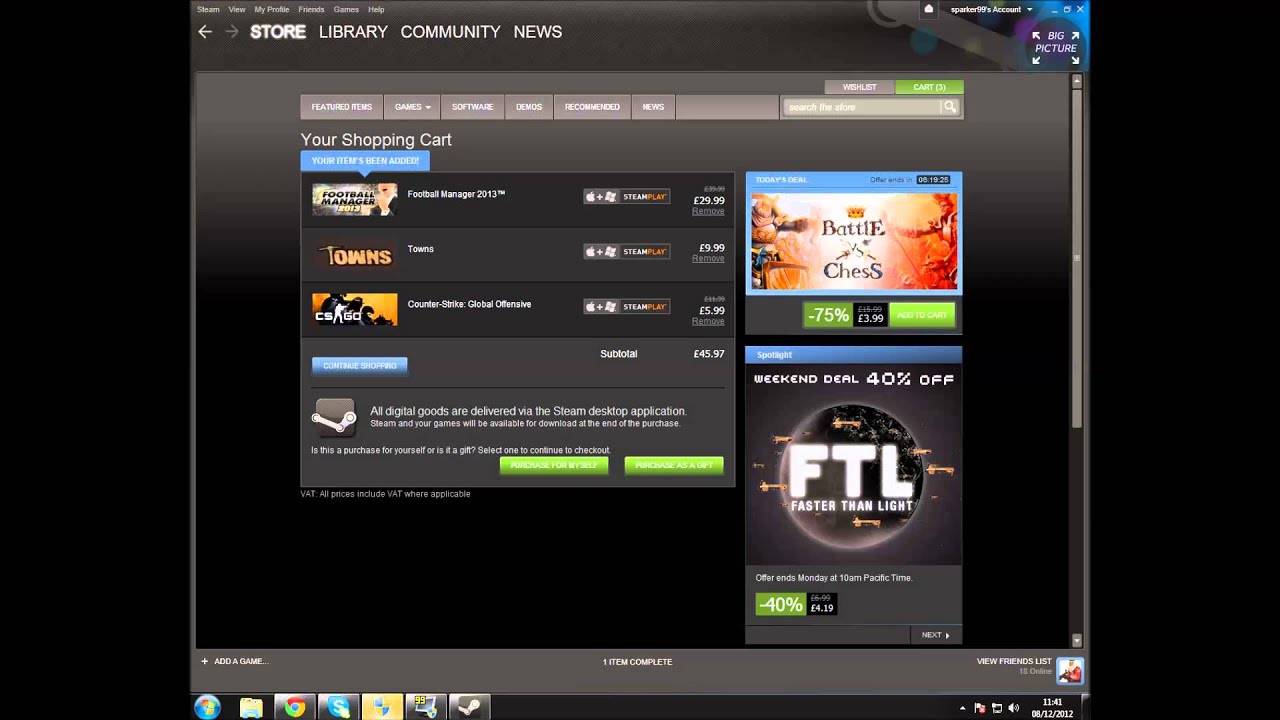
Follow our Proton Steam Deck guide to learn how to install it. Choose an up-to-date flavour of GE-Proton. and under Compatibility, toggle the Force the use of a specific Steam Play compatibility tool option. Don't launch it yet, but instead click on the cog wheel icon, then Properties. It should be called something along the lines of. Now, navigate to the newly added entry in your Steam Library.If you can't find the installer, make sure to show All Files under File type:
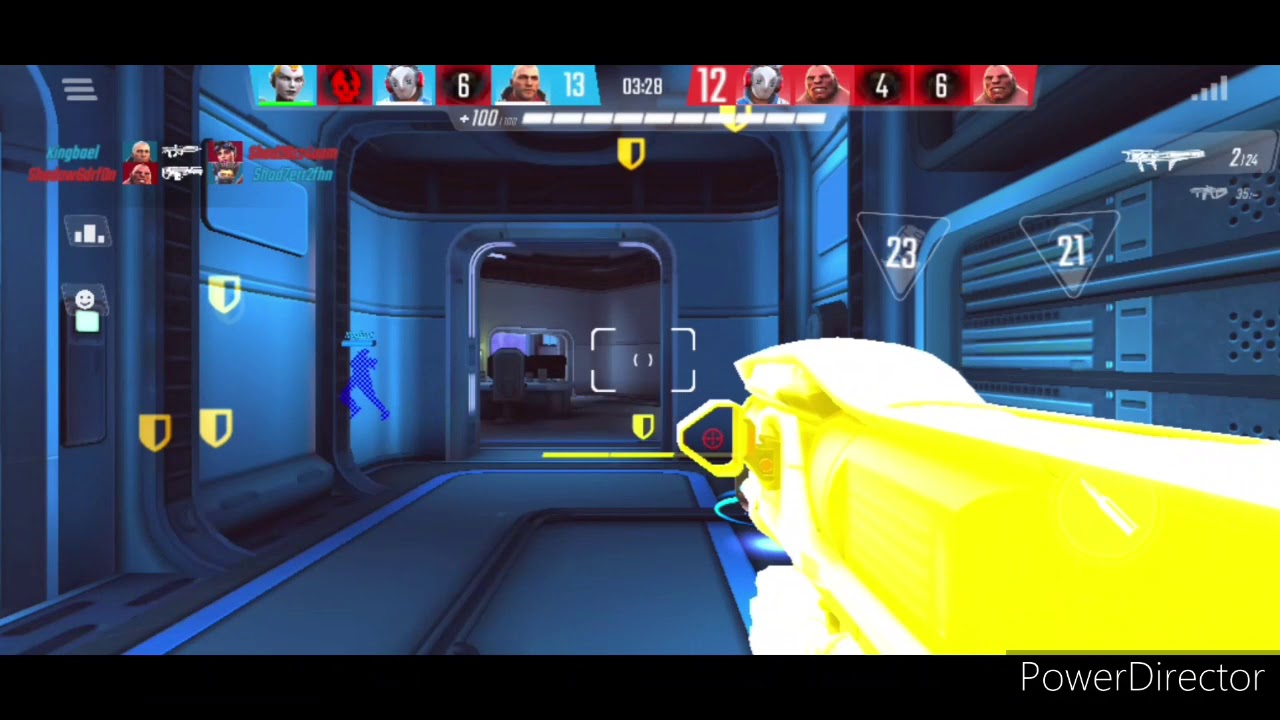
Navigate to your downloads folder by clicking on Browse, and then go to home/deck/Downloads and add the installer file to Steam. Open up desktop Steam, go to Library, and at the bottom left corner, click on the plus sign, then Add a Non-Steam Game.


If you are here for advice on running Diablo IV on the Steam Deck, we wrote a dedicated installation guide here - and if you were looking for the best Diablo IV settings and performance on the Steam Deck, we've got you covered as well.


 0 kommentar(er)
0 kommentar(er)
